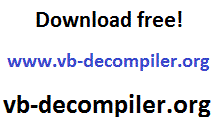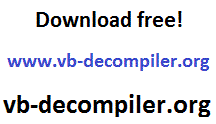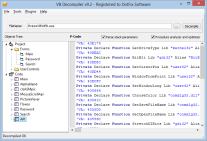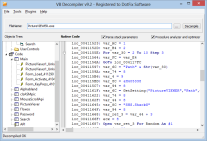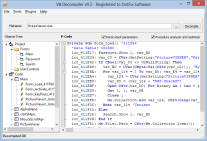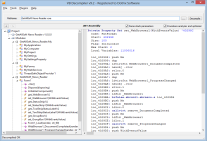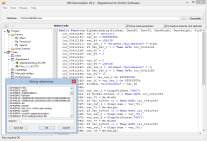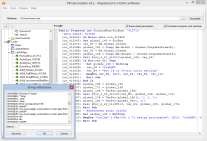Uraian saya berikut akan mencoba membahas perbedaan Windows 32-bit dan Windows 64-bit dan cara mengetahuinya.
Perbedaan 32-bit dan 64-bit pada dasarnya mengacu pada teknologi pemroses (processor) pada komputer mengenai bagaimana menangani informasi. Processor 64-bit akan mampu mereferensikan pengalamatan data pada memory dibanding processor 32-bit, dan secara teori ini akan dapat memproses data lebih cepat dan performance komputer menjadi lebih baik.
Adanya Windows 32-bit dan 64-bit mengacu pada kemampuan processor yang dapat menjalankan jenis Windows ini. Windows 64-bit hanya dapat diinstall pada komputer yang processornya sudah mempunyai kemampuan 64-bit, dan Windows 32-bit dapat diinstall baik pada processor dengan kemampuan 32-bit maupun 64-bit. Perbedaan versi 32-bit dan 64-bit pada suatu software Windows ini mengacu pada edisi Windows yang digunakan, apakah Windows 32-bit atau 64-bit. Suatu software yang didesain untuk Windows 64-bit hanya bisa digunakan pada Windows 64-Bit, sedangkan software yang didesain untuk Windows 32-bit masih mungkin bisa digunakan pada Windows 64-Bit tetapi tidak berlaku untuk semua software.
Pilihan yang tepat dalam memilih edisi software adalah menyesuaikan dengan jenis Windows yang digunakan. Jika tanpa disertai keterangan atau informasi untuk 32-bit atau 64-bit, umumnya software-software yang beredar saat ini ditujukan untuk Windows 32-bit.
Untuk mengetahui apakah Windows yang digunakan adalah 32-bit atau 64-bit salah satu cara yang dapat dilakukan berdasarkan versi Windows yang digunakan yang pada dasarnya sama yaitu melihat informasi di Control Panel — System:
- Windows XP
Klik kanan My Computer pada desktop kemudian pilih Properties (atau dari Control Panel – System). Pada tab General perhatikan pada bagian System, untuk Windows XP 32-bit akan tertulis seperti Microsoft Windows XP Professional, sedang untuk Windows XP 64-bit akan tertulis seperti Microsoft Windows XP Professional x64 Edition. Jadi jika Windows XP 64-bit ada tambahan keterangan x64 Edition. - Windows Vista
Masuk ke Control Panel – System dan lihat informasi System type di bawah System, untuk Windows Vista 32-bit akan tertulis keterangan 32-bit Operating System, sedangkan untuk Windows Vista 64-bit akan tertulis keterangan 64-bit Operating System. - Windows Server 2003 Masuk ke Control Panel – System, pada tab General perhatikan pada bagian System, untuk Windows Server 2003 32-bit akan tertulis seperti Microsoft Windows Server 2003 Standard Edition, sedang untuk Windows XP 64-bit akan tertulis Microsoft Windows Server 2003 Standard x64 Edition. Jadi sama seperti Windows XP, untuk Windows Server 2003 ada tambahan keterangan x64 Edition.
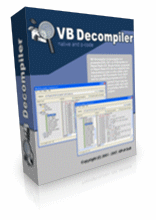 Jika anda ingin melihat sebuah source code atau kode asli dari program yang terbuat dari vb tidak ada salahnya jika anda menggunakan jasa sebuah software gratis yang bernama vbdecompiler, dengan vb decompiler ini anda bisa melihat, memodifikasi sekaligus mengcompile kembali program tersebut dengan perubahan yang sudah anda lakukan. Tapi fitur untuk merecompile file tersebut hanya ada pada full version dari program tersebut. Tapi jika hanya untuk melihat source code dari program vb anda bisa menggunakan kehandalan programa ini. Berikut link download untuk software ini
Jika anda ingin melihat sebuah source code atau kode asli dari program yang terbuat dari vb tidak ada salahnya jika anda menggunakan jasa sebuah software gratis yang bernama vbdecompiler, dengan vb decompiler ini anda bisa melihat, memodifikasi sekaligus mengcompile kembali program tersebut dengan perubahan yang sudah anda lakukan. Tapi fitur untuk merecompile file tersebut hanya ada pada full version dari program tersebut. Tapi jika hanya untuk melihat source code dari program vb anda bisa menggunakan kehandalan programa ini. Berikut link download untuk software ini